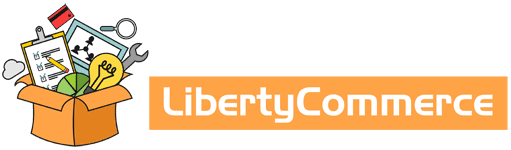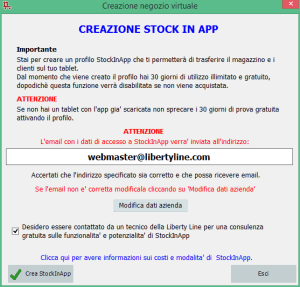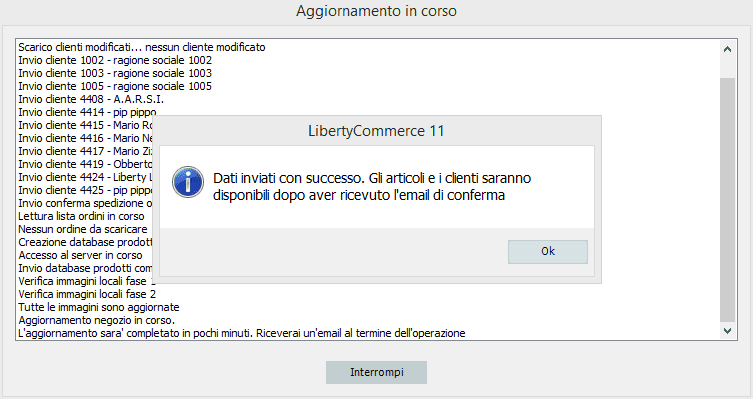StockInApp: vademecum per il mandante Versione 11
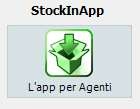
Partiamo, innanzi tutto, dalla considerazione che la scheda anagrafica dell’agente sia stata compilata in ogni sua parte come già abbiamo visto nel post del 2 febbraio scorso. In particolar modo è necessario che siano state configurate le provvigioni da riconoscergli ed eventualmente (ma non necessariamente) i clienti specifici da attribuirgli in modo esclusivo. Infine, è fondamentale la decisione di abilitare tutto il magazzino o solo alcune delle categorie merceologiche presenti in azienda. Accertati questi must, possiamo finalmente cliccare sul pulsante che identifica l’applicazione e partire….
Ci troviamo di fronte ad una prima maschera che elenca, nella sua parte centrale, tutti gli agenti presenti in anagrafica. Tuttavia il passaggio obbligato per poter abilitare o disabilitare l’attività di un agente, è cliccare il pulsante in basso a sinistra, quello che è preposto a creare il profilo StockInApp. E fatto questo, si visualizzano le condizioni di utilizzo, il riepilogo dei dati aziendali (modificabili all’occorrenza) e con l’ok si riceve la conferma di attivazione della licenza che, tuttavia, è in versione di prova per 30 giorni fino a quando non si perfezioni con le procedure di acquisto attraverso il sito di Libertycommerce.it.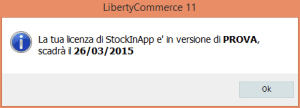
ATTENZIONE: Prima di abilitare un agente, occorre accertarsi che il campo Partita IVA e Email nella sua scheda anagrafica siano correttamente compilati sennò il programma apre la finestra e aspetta gli imput sopra citati.
Perfetto! A questo punto il sistema inizia il trasferimento di tutti i dati del magazzino, ivi comprese le foto degli articoli, verso il server che fungerà da “cassetto temporaneo”; questo sarà “svuotato” completamente sul dispositivo dell’agente, una volta che egli avrà terminato tutte le procedure di attivazione, a suo carico.
Tenete presente che, a seconda della consistenza del magazzino e delle foto in esso contenute, il file da trasferire potrà risultare più o meno “pesante” e occorrerà più o meno tempo per terminare la procedura di invio (dipende ovviamente anche dalla velocità di upload della linea dati del vostro provider), che potrà ritenersi conclusa quando la finestra di stato si presenterà come nell’esempio sopra riportato.
Noterete che la finestra iniziale di StockInApp, quella da cui eravamo partiti, in cui sono elencati i professionisti che sono registrati in qualità di agenti in LibertyCommerce 11, si è nel frattempo aggiornata in automatico aggiungendo il codice di attivazione, il numero dei clienti attribuiti a quell’agente, il numero dei suoi ordini (a zero fino a quando non spedirà il primo ordine) e altri dati statistici.
Direi che per questo appuntamento è tutto….al prossimo post analizzeremo la procedura vista dal dispositivo mobile dell’agente e sveleremo qualche altro segreto legato all’uso di questa fantastica applicazione chiamata StockInApp!
A presto !!